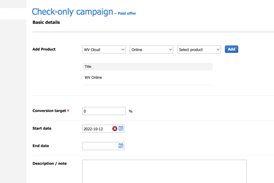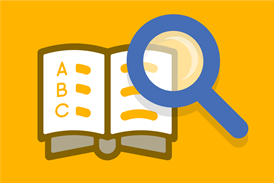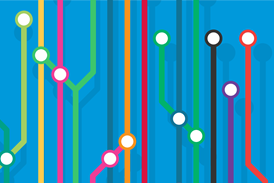All Webvision content management articles – Page 7
-
Release notes
WV release notes – November 2017
New option to use faceted search interface; Campaign Monitor segmented lists, inline table improvements; responsive image handling changes.
-
Release notes
WV release notes – September 2017
https for images in RSS feeds; full article emails; performance improvements.
-
Release notes
WV release notes – August 2017
Three new SPIN styles; zoomable images; improvements to half width image display; Ad blocker detection; access based on IP range; performance tuning.
-
User guides
Story export for InDesign
Webvision Cloud incorporates an export function that creates XML files specifically formatted to be compatible with the XML import functionality in Adobe InDesign.
-
User guides
Drive revenue and collect demographics using white papers & lead generation
Learn how white papers and downloadable PDFs are a good tool to capture user data in exchange for access to premium content.
-
User guides
Provide free access to private stories based on selected categories
Is all your content gated and marked as private? This guide explains how you can make certain content free, based on categories and products with ADvance.
-
User guides
Managing user comments
Story comments may be pre-moderated or post-moderated, depending on the system configuration and individual story settings. Managers can review comments and add optional replies.
-
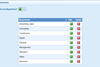 User guides
User guidesManaging contacts, contact types and departments
Contacts and departments are used for staff or sponsor contact details that display on the contacts and bio pages on the front-end website.
-
User guides
Managing issues
Content may optionally be associated with issues. If the system is configured in this way, managers will need to set up issues in advance of associated content creation.
-
User guides
Manager role tasks
Some of the functions in Webvision Cloud are managed by users with the ‘manager’ role. These include managing tags, issues, comments, contacts, and departments.
-
User guides
Managing tags
Tags can be optionally added by content creators and editors when adding or editing stories. Managers can review and clean and the tag list as required.
-
User guides
A-Z listings
There are an A-Z listing of bylines and an A-Z listing of categories. These are generated automatically and are helpful to allow search robots to access articles.
-
User guides
Previous issues page
If the site is configured to group content in issues, this page is useful for search engines as it provides links to all issues and all stories within the issues.
-
User guides
Right hand column elements
In desktop view the right hand column on most templates is the same - providing consistency across the site with a set of three elements. On smaller devices the elements reflow as described in this document.
-
User guides
Site footer
The site footer area is part of the site furniture, and appears on all pages.
-
User guides
Native advertising
Sponsored articles can be mixed in with editorial articles, but clearly labelled as sponsored or funded. They can be associated with the advertiser or sponsor details by using a special contact type as the article byline.
-
User guides
User profile and account pages
Logged in users can create profiles and view and edit their account details. They can also update their newsletter preferences and save stories to their library.
-
User guides
Contacts page
The contacts page is used to display contacts grouped by department, with their contact details and optional links to their biography pages.
-
User guides
UI framework pages and elements
In addition to the story page and navigation templates, the Webvision Cloud UI framework includes a number of other configurable templates and elements.
-
User guides
How to search for content, create search queues and copy a story
Regular searches can be saved as dynamic queues, which can be added to the user’s dashboard for easy access. Stories can be copied for changes to be made, with the original staying Live until the copied version is ready to be substituted.